Çok faktörlü kimlik doğrulamasını etkinleştirin veya devre dışı bırakın
Çok faktörlü kimlik doğrulama (MFA), Microsoft 365 hesabınıza yetkisiz erişimi engeller. MFA, hesabınıza her giriş yaptığınızda size metin mesajı olarak gönderilen kod gibi bir doğrulama yöntemi gerektirir. Şifrenizin güvenliği ihlal edilirse saldırganlar bu doğrulama yöntemini kopyalayamaz ve hesabınıza erişmeleri engellenir.
Çok faktörlü kimlik doğrulamasını etkinleştirme ve uygulama
Hesaplarına her eriştiklerinde kullanıcılardan bir giriş yapma doğrulama yöntemi kullanmalarını istemek için MFA’yı açın.
- Microsoft 365 e-posta adresiniz ve şifrenizle Web üzerinden Outlook’a giriş yapın.
- Giriş yaptıktan sonra, çok faktörlü kimlik doğrulaması sayfasına gidin.
Not: Yönetici konumunda olmadan sayfaya erişmeye çalışıyorsanız, “Bu sayfaya erişmek için yeterli izniniz yok” hata mesajını alırsınız.
- MFA’yı belirli bir kullanıcı için etkinleştirmek istiyorsanız kullanıcı adının yanındaki onay kutusunu işaretleyin. Birden fazla kullanıcı seçebilirsiniz.

- Sayfanın en sağında hızlı adımlar altında Etkinleştir öğesini seçin.
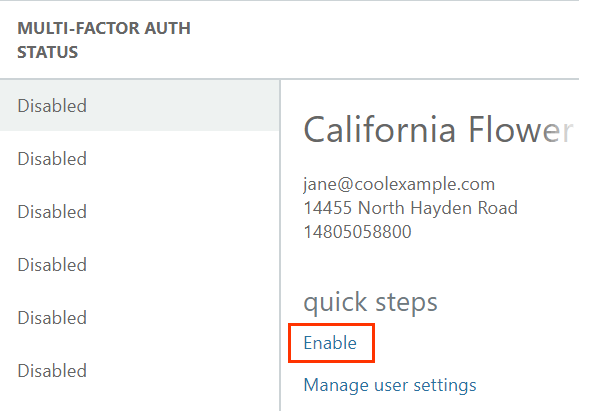
- Onay penceresinde, çok faktörlü kimlik doğrulamasını etkinleştir öğesini ve ardından kapat öğesini seçin. Seçili kullanıcı(lar) için MFA etkinleştirilir.
- Aynı kullanıcı(lar) için onay kutusunu seçin. Kısa adımlar altında Uygula öğesini seçin.
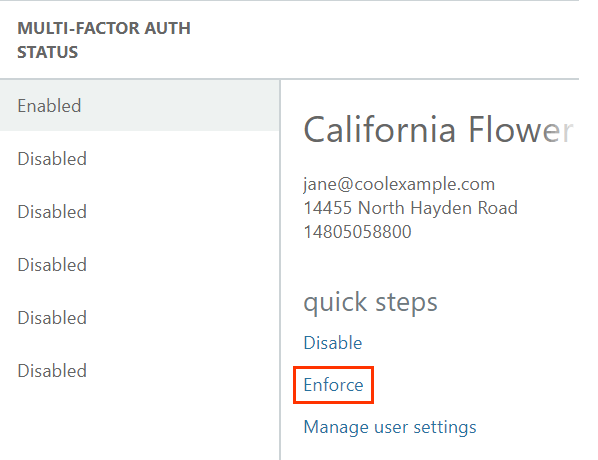
- Çok faktörlü kimlik doğrulamayı gerekli kıl ve ardından kapat seçeneğini belirleyin. Seçili kullanıcı(lar) için MFA gerekli kılınır.
- MFA’nın zorunlu kılındığı her kullanıcı için bir giriş yapma kimlik doğrulama yöntemi ayarlayın (hesaplarına erişiminiz yoksa kullanıcılarınızın her birine bu talimatları gönderebilirsiniz):
- Outlook on the web (Web üzerinde Outlook) sayfasından çıkış yapın.
- Güvenlik bilgileri sayfasına giriş yapın. Daha fazla bilgi gerektiğini söyleyen bir mesaj görürseniz İleri öğesini seçin.
- Giriş yapma yöntemi ayarlayın. Adımları uygulamak için bu makaleden faydalanabilirsiniz.
- MFA’yı etkinleştirdikten sonra, Temel kimlik doğrulamasını kullanan e-posta istemcileri için bir uygulama şifresi alırsınız. Şifreyi not edin ve ardından Bitti öğesini seçin.
Şimdi hazırsınız! MFA etkinleştirildi ve seçili kullanıcılar için gerekli kılındı. Birincil yönteminize erişiminizi kaybetmeniz durumuna karşı başka bir giriş yapma yöntemi eklemenizi öneririz.
Çok faktörlü kimlik doğrulamasını devre dışı bırakın
Seçili kullanıcılar için doğrulama yöntemi istenmemesini istiyorsanız MFA’yı kapatın. MFA devre dışı bırakıldığında, kullanıcıların giriş yapmak için e-posta adresi ve şifrelerini kullanmaları yeterlidir.
- Microsoft 365 e-posta adresiniz ve şifrenizle Web üzerinden Outlook’a giriş yapın.
- Giriş yapma yöntemine erişiminiz yoksa önce MFA’nızı sıfırlayın.
- Giriş yaptıktan sonra, çok faktörlü kimlik doğrulaması sayfasına gidin.
- MFA’yı belirli bir kullanıcı için devre dışı bırakmak istiyorsanız kullanıcı adının yanındaki onay kutusunu işaretleyin. Birden fazla kullanıcı seçebilirsiniz.

- Sayfanın en sağında hızlı adımlar altında Deve dışı bırak öğesini seçin.
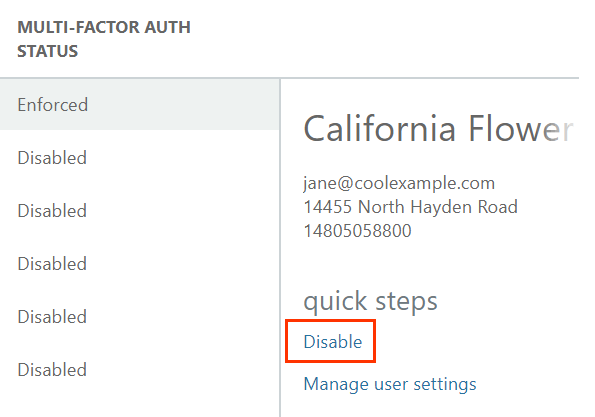
- Onay penceresinde, evet öğesini ve ardından kapat öğesini seçin. Seçili kullanıcı(lar) için MFA devre dışı bırakılır.
İlgili adımlar
- Çok faktörlü kimlik doğrulama yöntemimi değiştirme veya silme
- Çok faktörlü kimlik doğrulama yöntemime erişemiyorum
Daha fazla bilgi
- Kuruluşunuzdaki tüm kullanıcılar için MFA'yı etkinleştirmek ve yöneticiler için ek doğrulama talep etmek için, varsayılan güvenlik ayarlarınızı yönetin.
- Posta kutunuzu koruma altına alırken tüm cihazlardan çıkış yapıp çok faktörlü kimlik doğrulama (MFA) ile yeniden bağlanmanız gerekebilir.
- Ayrıca GoDaddy hesabınızı iki adımlı doğrulama ile güvenceye almanızı da öneririz.