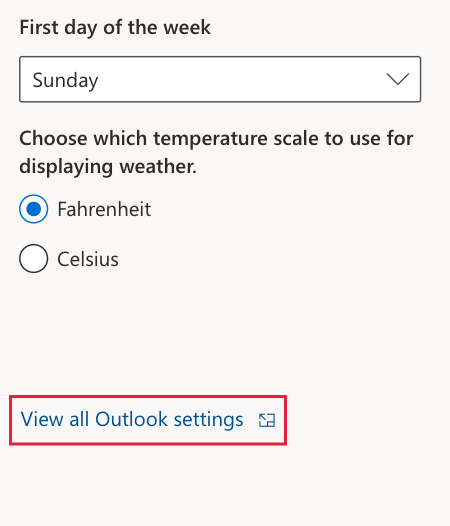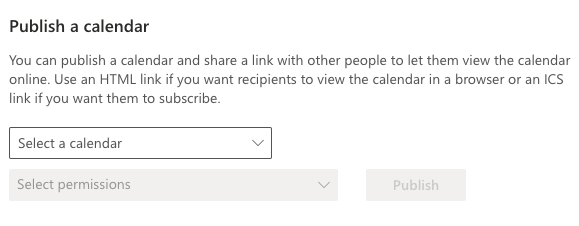Workspace Email'den Microsoft 365'e geçiş yaptıktan sonra Grup Takvimleri eksik
Sizi Workspace Email'den Microsoft 365'e taşıdığımızda, Kişisel Takviminiz sizin için Microsoft 365'e taşınacak, ancak Grup Takvimlerinizi Microsoft 365'e taşımanız gerekecek. Öncelikle, Grup Takvimlerinizi Microsoft 365 hesabına dışa aktarın ve içe aktarın, ardından bunları kullanıcılarla paylaşın.
Not: Grup Takviminiz, hesabınızdan kaldırıldıktan sonra 60 gün içinde geri yüklenebilir.
Takviminizi dışa ve içe aktarın
Grup Takvimlerinizi Çevrimiçi Takvim’den dışa aktarın ve ardından Microsoft 365 adresinden Web’de Outlook’a içe aktarın.
Not: Grup Takvimlerinizi Dışa Aktarmanız, son 12 aydaki etkinlikleri ve gelecekteki tüm etkinlikleri sağlayacaktır. Takvimleri dışa ve içe aktarırken etkinlik ekleri desteklenen bir özellik değildir.
Grup Takvimlerinizi Çevrimiçi Takvim’e aktarın
- Onlinegroupcalendar.com adresine giderek Calendar hesabınıza veya Takvim düğmesini seçerek İşyeri Web Postası hesabınızdan erişin.
- Takvim Seçin > Ayarlar > İçe Aktarma / Dışa Aktarma .
- Eylemler altında şu öğeyi seçin:
 Dışa aktarmak istediğiniz takvim için dışa aktarma simgesi. Tarayıcınız açılır veya sizden .ics dosyasını kaydetmenizi ister. Dosyayı Web’de Outlook’a içe aktarmak için nerede olduğunu bilmeniz gerekir.
Dışa aktarmak istediğiniz takvim için dışa aktarma simgesi. Tarayıcınız açılır veya sizden .ics dosyasını kaydetmenizi ister. Dosyayı Web’de Outlook’a içe aktarmak için nerede olduğunu bilmeniz gerekir.
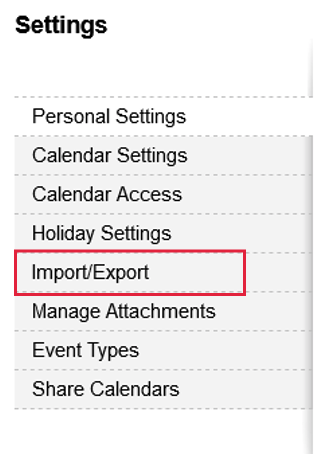
Takviminizi Web’de Outlook’a aktarma
- Web’de Outlook’a giriş yapın. Microsoft 365 e-posta adresinizi ve şifrenizi kullanın (GoDaddy kullanıcı adınız ve şifreniz burada çalışmayacaktır).
- Sol simge panelinde Takvim seçeneğini belirleyin.
- Takvim Ekle öğesini seçin.
- Boş takvim oluştur öğesini seçin.
- Bir Takvim adı girin ve ardından Kaydet öğesini seçin. Daha sonra başkalarıyla paylaşabilirsiniz.
- Dosyadan yükle seçeneğini belirleyin .
- Gözat öğesini seçin ve Çevrimiçi Takvim’den kaydettiğiniz .ics dosyasını seçin.
- Takvim seçin açılır listesinde, oluşturduğunuz takvimi seçin. >
- İçe Aktar öğesini seçin.
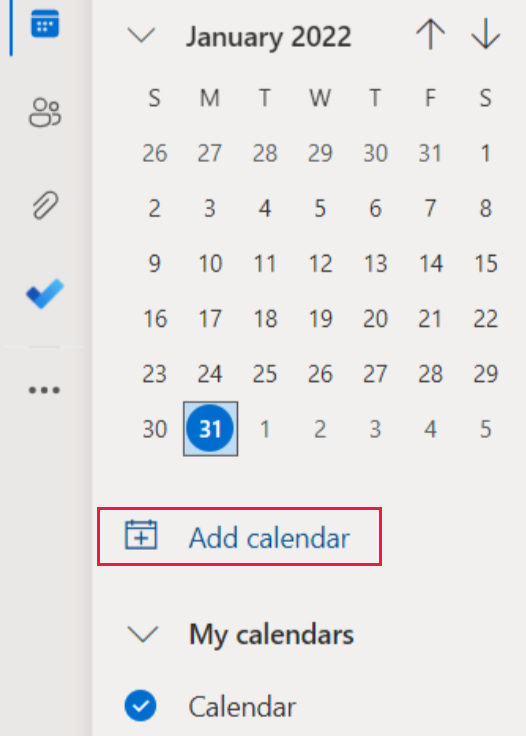
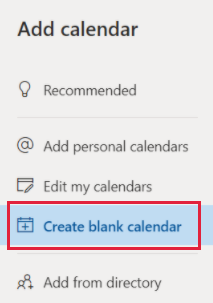
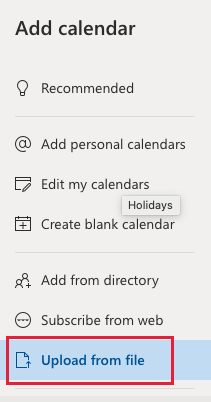
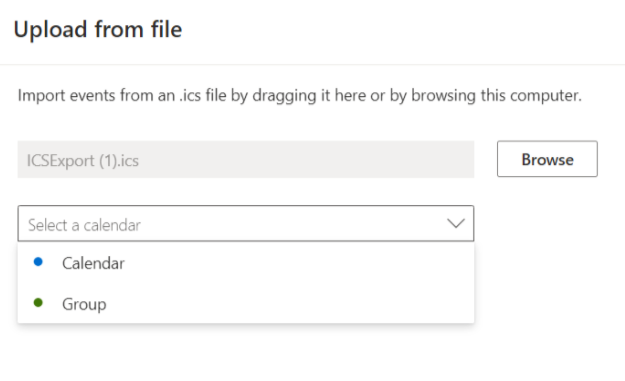
Takviminizi web'de Outlook'ta paylaşın
Kullanıcılarınızın kabul edebileceği bir davet göndererek takviminizi paylaşın veya başkalarının bir bağlantı vererek takviminize abone olmasına izin verin.
- Web’de Outlook’a giriş yapın. Microsoft 365 e-posta adresinizi ve şifrenizi kullanın (GoDaddy kullanıcı adınız ve şifreniz burada çalışmayacaktır).
- Sol simge panelinde Takvim seçeneğini belirleyin.
- Şunu seçin:
 paylaşmak istediğiniz takvimin yanındaki üç nokta simgesini ve ardından Paylaşım ve izinler seçeneğini belirleyin.
paylaşmak istediğiniz takvimin yanındaki üç nokta simgesini ve ardından Paylaşım ve izinler seçeneğini belirleyin. - Takvimi paylaşmak istediğiniz organizasyonunuzdaki e-posta adreslerini girin.
- Açılır listede, aşağıdaki görünüm erişim düzeylerinden birini seçin:
- Meşgul olduğumda görüntüleyebilir miyim
- Başlıkları ve konumları görüntüleyebilir
- Tüm ayrıntıları görüntüleyebilir
- Bu takvime e-posta daveti göndermek için Paylaş seçeneğini belirleyin. Takvimi paylaştığınız kullanıcıların takvimi görüntülemek için daveti kabul etmesi gerekir.
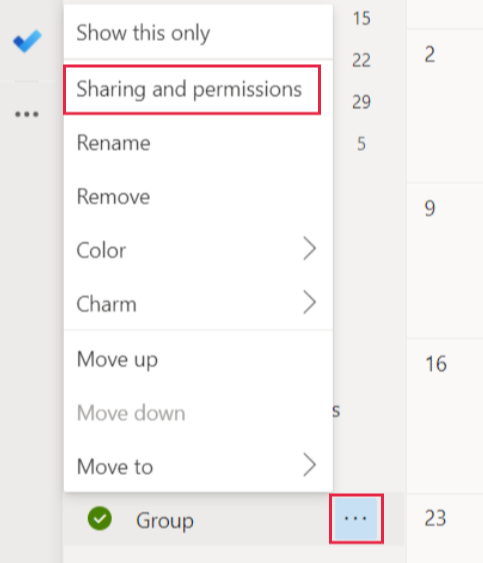
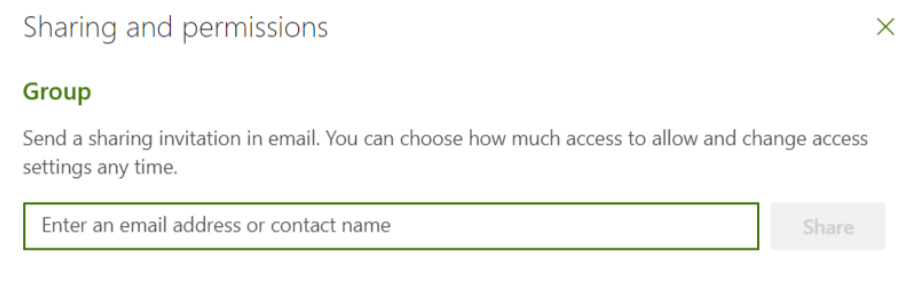
- Web’de Outlook’a giriş yapın. Microsoft 365 e-posta adresinizi ve şifrenizi kullanın (GoDaddy kullanıcı adınız ve şifreniz burada çalışmayacaktır).
- Sol simge panelinde Takvim seçeneğini belirleyin.
- Sağ üst köşede ayarlar simgesini seçin.
- Tüm Outlook ayarlarını görüntüle öğesini seçin.
- Takvim’de , Paylaşılan takvimler’i seçin.
- Takvimi Yayınla altında, bir takvim seçmek için açılır listeyi kullanın.
- İzinleri seçin açılır listesinde aşağıdakilerden birini seçin:
- Meşgul olduğumda görüntüleyebilir miyim
- Başlıkları ve konumları görüntüleyebilir
- Tüm ayrıntıları görüntüleyebilir
- Yayınla öğesini seçin.
- Takvimi kullanıcılarla paylaşmak için, HTML veya ICS için Calendar bağlantısını kopyalayın:
- HTML : Alıcıların takvimi bir tarayıcıda görüntülemesini istiyorsanız bu bağlantıyı kopyalayın.
- ICS : Alıcıların takvime abone olmasını istiyorsanız bu bağlantıyı kopyalayın.